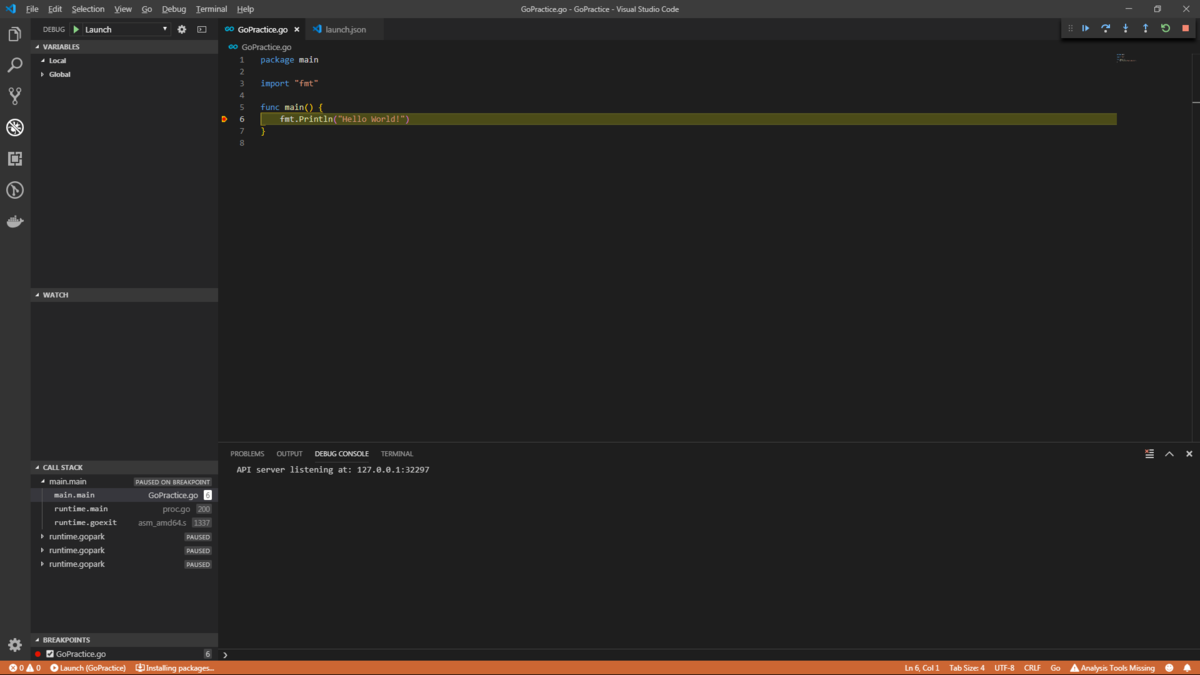Go言語 Visual Studio Code開発環境構築
最近Go言語の開発を始めました。
少々つまづいたところもあったので、開発環境の構築を記録していきます。
なお執筆時点は2019年7月です。
環境はWindows 7 64bitなので、環境に応じて異なる個所がある可能性があります。
Go言語のインストール
以下のサイトから各OSに応じたインストーラをダウンロードします。
golang.org
インストーラの指示に従って、インストールしてください。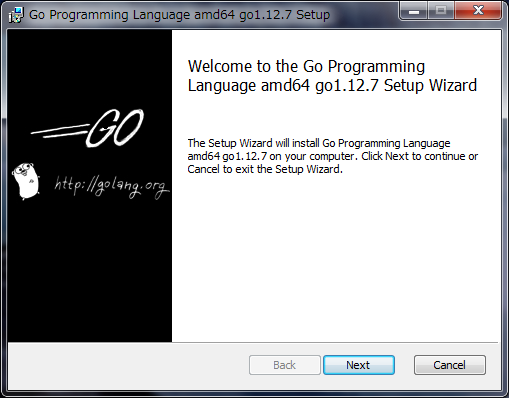
以下のように完了したメッセージが表示されたら、「Finish」ボタンをクリックして終了してください。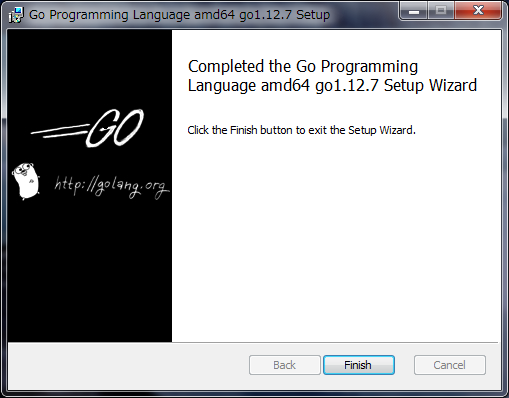
コマンドプロンプトを開き、コマンドを実行して動くことを確認します。
go version

Visual Studio Codeのインストール
以下のサイトからインストーラをダウンロードします。
code.visualstudio.com
こちらもインストーラの指示に従って、インストールしてください。
インストール完了後、コマンドプロンプト上で以下のコマンドを実行して、動くことを確認します。
code

拡張機能のインストール
Visual Studio Codeをに拡張機能をインストールします。
Go言語を実行するだけなら、この手順は必要ありませんが、開発するなら必須なのでやってください。
※私の環境は英語ですが、気にしないでください。(日本語パッケージが嫌いなため・・)
Visual Studio Codeの左のサイドパネルから、拡張機能をクリックして、検索欄にGoと検索してください。
そうするとおそらくトップに、Microsoft社が出しているGo言語用の拡張機能が表示されます。
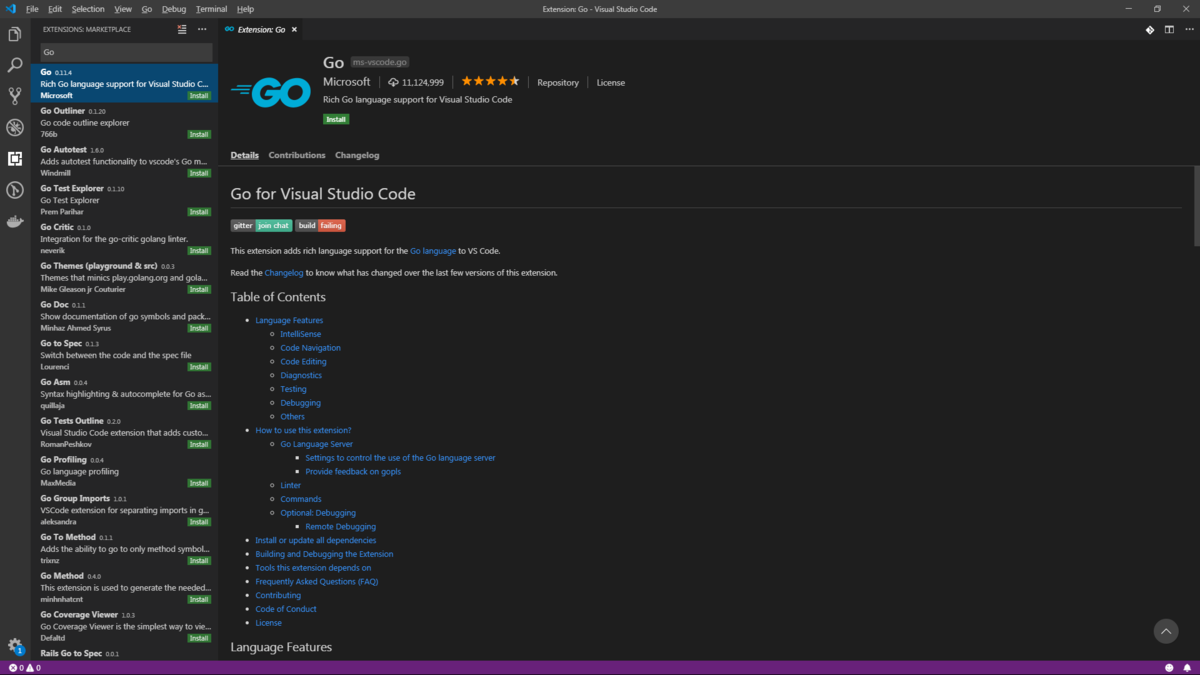
こいつを「インストール」ボタンをクリックして実行してください。
依存パッケージのインストール
拡張機能から参照されるパッケージをインストールしていきます。
コマンドプロンプトで以下のコマンドを実行してください。
go get -u -v github.com/nsf/gocode go get -u -v github.com/rogpeppe/godef go get -u -v github.com/zmb3/gogetdoc go get -u -v github.com/golang/lint/golint go get -u -v github.com/lukehoban/go-outline go get -u -v sourcegraph.com/sqs/goreturns go get -u -v golang.org/x/tools/cmd/gorename go get -u -v github.com/tpng/gopkgs go get -u -v github.com/newhook/go-symbols go get -u -v golang.org/x/tools/cmd/guru go get -u -v github.com/cweill/gotests/... go get github.com/derekparker/delve/cmd/dlv
インストール後、Visual Studio Codeを再起動してください。
サンプルプログラム
Visual Studio Codeの左のサイドパネルから、エクスプローラをクリック。
まだフォルダーを開いてない方は、どこか好きなところにフォルダを作成して、選択してあげてください。
エクスプローラパネルに、ファイル作成用アイコンがありますので、クリックしてファイルを作成します。
ファイル名は適当にGoPractice.goにしました。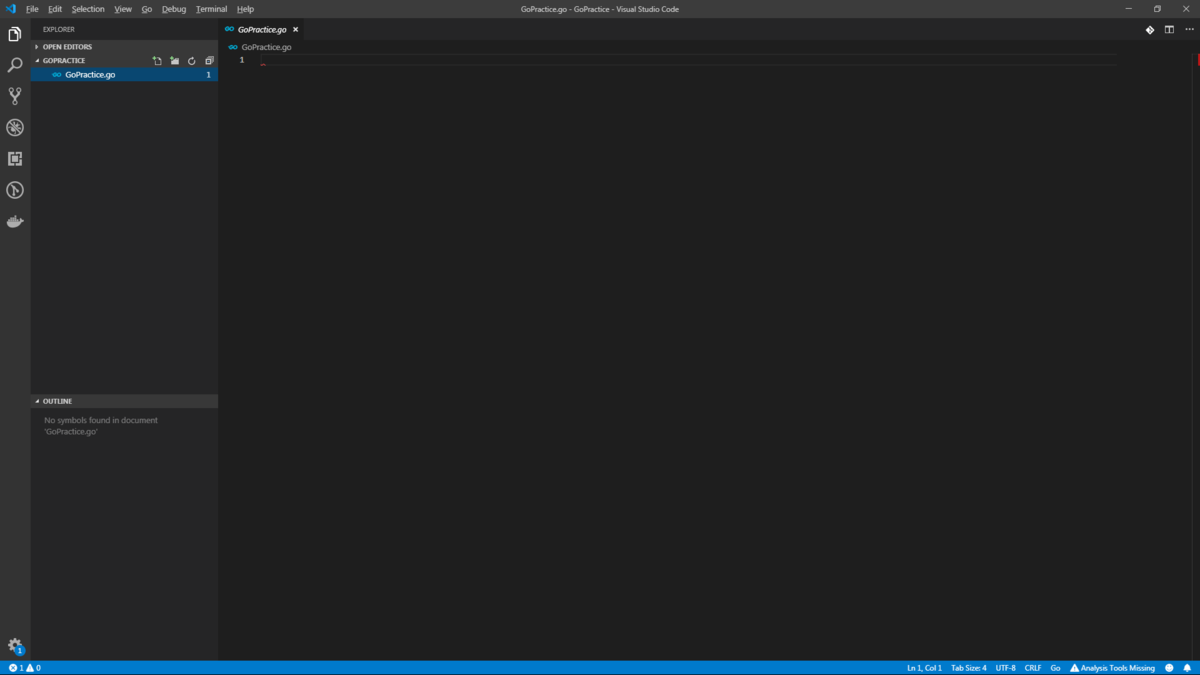
コードは以下。
package main import "fmt" func main() { fmt.Println("Hello World!") }
実行
Visual Studio CodeでCtrl+@でターミナルを開きましょう。
以下のように実行結果が返ってくれば成功です。
C:\Users\VSCode\GoPractice>go run GoPractice.go Hello World!